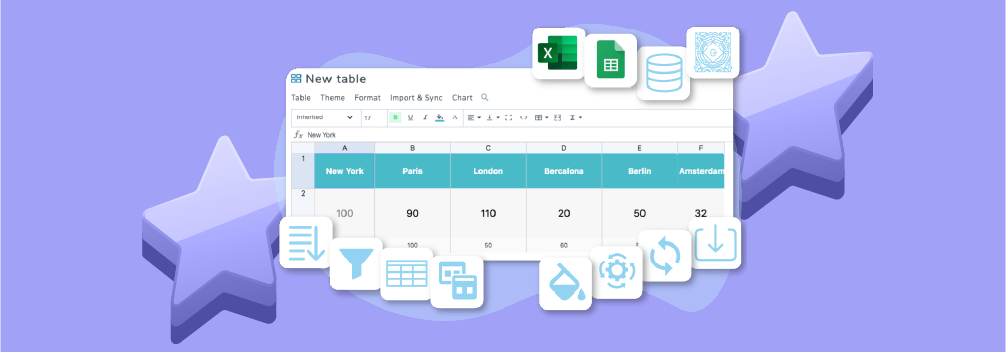
Using tables to display rich information such as data, statistics, pricing, etc makes it easy to consume such content.
With tables, you can display any type of rich data both beautifully and effectively. Today, there are so many WordPress table plugins that allow you to create your own tables.
With so many table builder plugins for WordPress, it’s hard to decide which one to choose for your website.
Among so many plugins, there is WP Table Manager which is a great plugin for creating tables in WordPress.
In this review, I’ll be talking about the WP Table Manager WordPress plugin in detail and will walk you through its features, interface, pricing, and more.
With that being said, let’s get started.
About WP Table Manager
WP Table Manager is a table builder plugin developed by JoomUnited. This plugin offers a spreadsheet-like interface for creating tables and allows you to quickly build and edit tables.

With a front-end table building interface, you can build tables using this plugin without having to write any code. Also, the plugin is very simple to use so that even if you’re not as technically advanced, you’ll be able to build and edit tables very easily.
You can write many different types of tables using WP Table Manager. Some of them are:
- Pricing Table
- Comparison Table
- Planning Table
- Sortable Table
The plugin is very powerful and is loaded with great features that enhance the whole table building experience in WordPress.
WP Table Manager Features
WP Table Manager has a lot of features that make it a great table builder plugin for WordPress. From editing and customization features to synchronization features, this plugin has got it all.
Here are some of the best features of the WP Table Manager plugin:
Easy Table Editor
The best feature of this plugin is definitely its editor. The editor interface of this plugin is made in a way that it looks like you’re editing a spreadsheet.
The editor has all the editing features such as font, color, alignment, border, and more. You can even resize your table columns and rows manually.

The plugin also gives you the ability to edit the table as text or as HTML. This gives more flexibility in table editing as you can choose from either of the two methods while editing your table.
The editor lets you insert media such as images, videos, or maps in your table cells.
Overall, the editor interface is very rich in terms of features and you can create different types of rich tables using this plugin.
Themes And Colors
WP Table Manager WordPress plugin comes with 6 predesign themes for tables that you can use. These themes are fully editable and can be customized according to your needs.
Besides that, the plugin even lets you create your own themes from scratch. You can create a custom theme for tables and use them across multiple tables.

The plugin also provides many color customization options so that you can make your table look gorgeous on your website.
You can customize the cell color, heading color, set alternating colors, and a lot more. Moreover, you can also write and apply custom CSS to your tables.

Sorting And Filtering
Sorting and filtering features are essential in any table plugin for WordPress. In WP Table Manager, you can enable the filtering option for your table which allows the user to search and filter through the table content.
This feature even works on large tables with lots of data and have multiple pages. The plugin also has sorting features so that the user can order the data in the table.

Lastly, you can also enable pagination for tables that are too large. You can do this by selecting a predefined amount of rows of the table, per page.
WordPress Excel Plugin
Another great and time-saving feature of this plugin is Excel synchronization. This feature allows you to import an excel sheet as table data.
On top of that, you can even synchronize your table data with an Excel sheet. This synchronization is automatic and is done on a regular basis by the plugin.

You can also export your table as an Excel file using this plugin.
Google Sheets Synchronization
Similar to Excel synchronization, the plugin also supports Google Sheets synchronization. With this feature, you can import or export your Google Sheets as a table and vice versa.

You can also set up automatic synchronization of your Google Sheets with WordPress so that your table data is always updated.
Charts From Table Data
Another exciting feature of the WP Table Manager plugin is the ability to create charts from the table data.
This allows you to visualize your data and make it more appealing and engaging for your readers.

You can choose from 6 different styles of charts. Moreover, the plugin also lets you generate multiple charts from a single table.
These are some of the best features in the WP Table Manager WordPress plugin. But that’s not the end of the list.
There are many more great features in this plugin and here’s a quick overview of these features:
- Optimized for large tables
- Media in tables
- Content filtering
- Content ordering
- Google Sheet synchronization
- Excel synchronization
- Responsive
- Multiple cell editing
- Data sorting
- Cells and column freezing
- Table pagination
- Undo and redo
- Table backups
- Calculation
- Cell highlighting
- Table access management
- Custom CSS
- Multilingual ready
Creating A Table With WP Table Manager
Now that you’ve seen the different features of this plugin, let’s see how to create a table using the plugin.
Once you’ve downloaded and installed the plugin on your website, it’s time to create a new table. Go to Table Manager > Tables and you’ll find that a table has been automatically created by the plugin.

You can either go ahead and edit this table or create a new one by clicking on the ‘Create Table’ button at the top.
On clicking the ‘Create table’ button, a new table will be created with empty data. On the left side, there’s a small option under the Category menu where you can give name to your table.

You can either go ahead and edit this table or create a new one by clicking on the ‘Create Table’ button at the top.
On clicking the ‘Create table’ button, a new table will be created with empty data. On the left side, there’s a small option under the Category menu where you can give a name to your table.

On the right sidebar, there are different options for table customization. You can apply a template to the table, change the table formatting, and more.
Here’s what my table looks like after applying a template to it:

Now, you can start entering your data into the table and customize cells. All the table customization happens from the right sidebar where you can find different options.
Once you’ve created your table, it’s time to insert your table in your post. Go to the post where you want to insert your newly created table.
WP Table Manager plugin comes with two Gutenberg blocks that you can use for inserting tables into your posts and pages.

The WP Table Manager Chart widget can be used when you want to create a chart from an existing table.
To insert a table, you’ll have to use the WP Table Manager Gutenberg block. Upon inserting this block, you’ll get an option to choose the table you want to add to your post.

Select the table you want to insert and voila! You’ve successfully created and inserted a table using the WP Table Manager WordPress plugin.
You can then go ahead and preview the post to see how your table looks like on the front-end.

That’s how simple it is to create a table using WP Table Manager. Creating a table, customizing it, inserting data, and adding it to your post is a simple process using WordPress.
You must have noticed that at no point there was any use of custom code. The whole process is done on the front-end and you can see the changes you make to your table in real-time.
Creating charts from an existing table in WP Table Manager follows a similar process.
For creating a chart, you first have to select the data you want to visualize.

Once you’ve selected the data you want to visualize as shown in the above image, click on the ‘Add Chart’ button at the top. Your chart for the selected data will be created.

Once your chart is created, you can then select the chart style you want to use. You can also change the alignment, chart height, chart width, color, and more.
This way, you can create multiple charts from a single table visualize different data sets.
Pricing
There’s no doubt that WP Table Manager is a great plugin for creating tables in WordPress. But the question is:
How much does it cost?
Let’s take a look at the pricing of this plugin:

As you can see from the image above, the plugin has the two following plans:
- Start: $34 for 6 months
- Pro: $39 for 1 year
Both the plans let you use the site on multiple websites as well as domains. Since there is no recurring payments, the pricing is very affordable for table builder plugin.
Pros And Cons
So, what are the pros and cons of the WP Table Manager WordPress plugin?
Even though this plugin is amazing for creating beautiful and data rich tables, there are some cons that you should know before purchasing the plugin.
WP Table Manager Pros
Here are the pros of the WP Table Manager WordPress plugin:
- Easy to use
- Create tables like spreadsheet
- Excel and Google Sheets synchonization
- Lots of customization options
- Create charts from data
- Real-time preview of tables
- Responsive tables
- Custom CSS support
- HTML editing of data
WP Table Manager Cons
Here are the cons of the WP Table Manager WordPress plugin:
- Limited amount of templates
- No lifetime plan
Alternative
Not satisfied with WP Table Manager? Are you looking for an alternative?
Don’t worry.
There’s an amazing alternative to the WP Table Manager plugin that you can use to create beautiful responsive tables in WordPress.
The alternative I’m talking about is WP Table Builder.
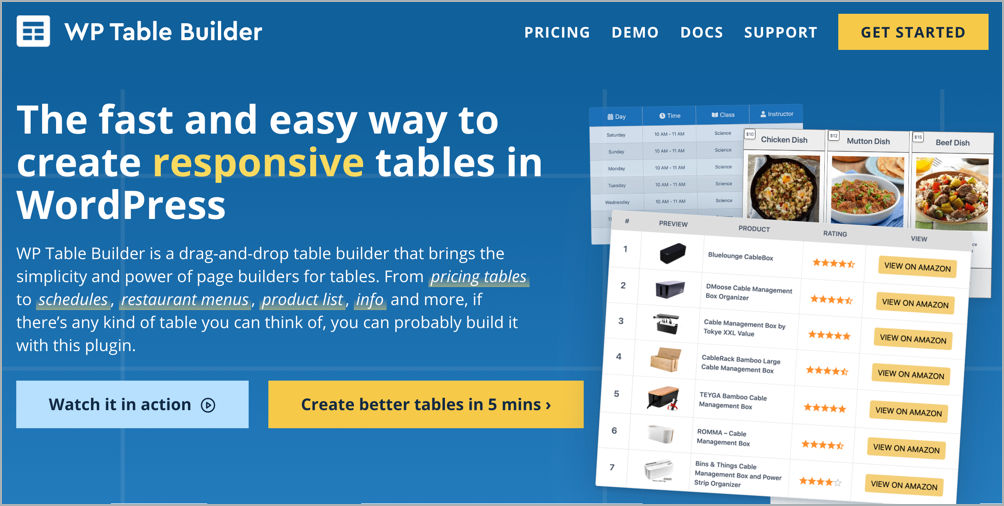
WP Table Builder is a drag-and-drop table builder developed by our team at WPLeaders.
With this table builder plugin, you can easily create responsive tables in WordPress by just dragging and dropping elements on the table.
The plugin lets you create all kinds of tables such as:
- Pricing Table
- Amazon Affiliate Product Table
- Product Comparision Table
- Member List Table
- Customer List Table and more
One of the biggest drawbacks of WP Table Manager is that it has a small library of premade templates for tables.
Whereas WP Table Builder comes with over 10 prebuilt highly customizable tables.
It’s difficult to compare both these plugins as they both are equally great. Based on your requirements, you can choose one over the other.
If you want a table builder plugin where you want to create tables using Excel and Google Sheets, then WP Table Manager is a good option. Also, the feature to create charts from the table data is quite interesting and unique which makes this plugin even great.
But if you’re someone who wants to create highly converting tables for their website, then you should definitely take a look what WP Table Builder has to offer.
Conclusion
So, that was our WP Table Manager review. It’s an amazing WordPress plugin for creating tables that are beautiful, responsive, and rich in data.
With this plugin, you can create all kinds of tables for your website without much hassle. Moreover, you can even go beyond that and create advanced tables with all the features this plugin has to offer.
Features like custom CSS, charts and graphs, and Excel/Google Sheets synchronization make this plugin an appealing option for people who are looking to buy a table builder plugin for their WordPress site.
If you have any questions or second thoughts about this plugin, feel free to comment below. I’d be happy to answer your questions and help you out.
WP Table Manager Review
WP Table Manager is a spreadsheet-like table builder plugin for WordPress.
Leave a Reply