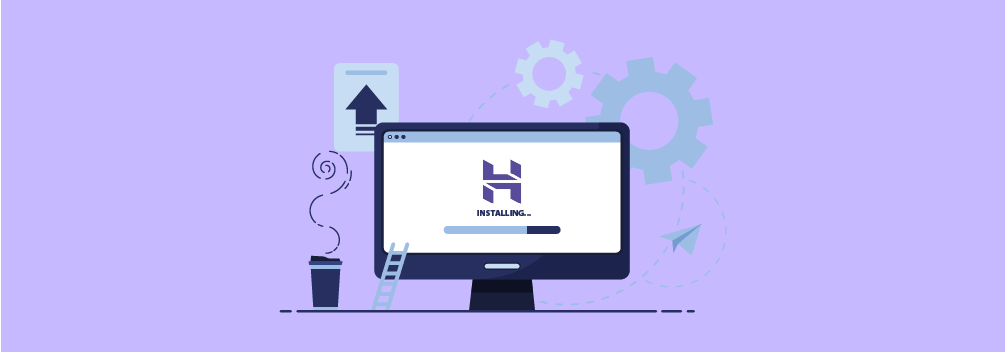
Do you want to start a new website and build your online presence? Whether you want to start a blog or an eCommerce site, choosing the right web hosting provider is essential.
There are many web hosting providers for WordPress but not all of them are affordable. If you’re tight on budget, Hostinger is the best web hosting provider for you.
No hosting provider can even come close to the affordable pricing plans of Hostinger. On top of that, Hostinger is also regarded as the faster web hosting provider.
Starting your website on Hostinger is pretty quick. Hostinger is easy to use and you can install WordPress in a few steps.
In this guide, I will show you how to sign up and install WordPress on Hostinger. This guide will show you step by step, how to sign up and create a WordPress site.
I’ll also cover Hostinger and discuss why this web hosting is probably the best choice when you’re on a tight budget.
So, let’s begin.
Installing WordPress On Hostinger
First, you need to visit Hostinger.com.
Once you’re on the Hostinger website, you’ll see their recent offer. They always offer massive discounts. Just click on the ‘Start now’ button.
You will be scrolled down to check out their plans. Hostinger offers 3 plans each providing different features.
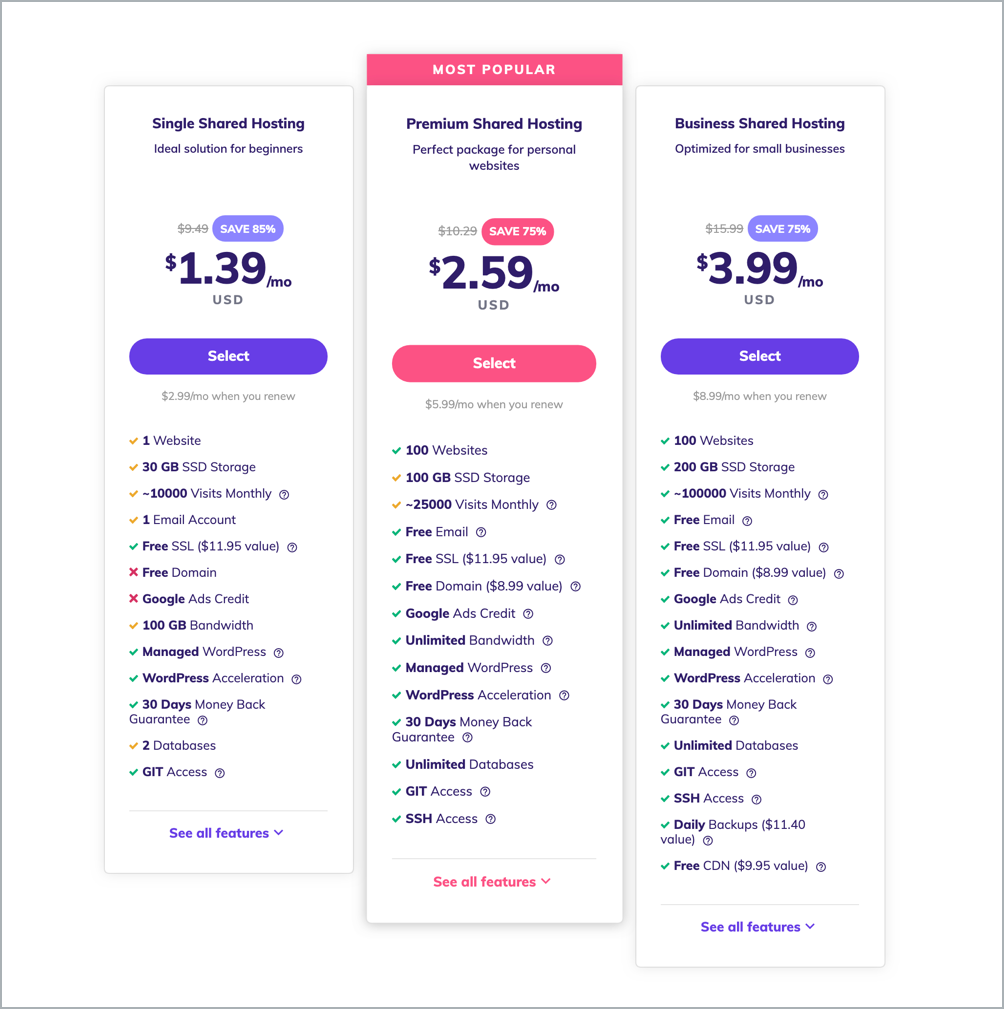
Here’s an overview of their pricing plans:
Single
This is their most basic plan and is the cheapest hosting you can find anywhere. With this plan, you can set up 1 website with 30GB of disk space.
The plan is very basic and offers 100GB bandwidth, 1 SQL database, and 1 FTP user.
You also get 1 email account and a user-friendly file manager.
If you want to start a website that doesn’t have any huge requirements, this plan is perfect for you.
Premium
The Premium Shared Hosting Plan is Hostinger’s top-selling plan and offers everything again at an affordable price.
For just $2.59, you can create unlimited websites. With that, you also get 100GB SSD storage space, unlimited bandwidth, SQL databases, email accounts, 2X Speed, and FTP users.
Lastly, you also get a free domain name with this plan.
This plan is for you if you want to create a WordPress site that you want to scale fast and has huge requirements.
Business
This plan is for websites with large-scale requirements and growing resources. Apart from the features in the Premium Shared Hosting plan, you also get features such as dedicated resources, speed boost, cache manager, isolated resources, uptime monitoring, 1-click installer, and daily backups.
You also get 24/7 support and free SSL certificate which is very important for SEO in this year and beyond.
Choose your desired plan and proceed ahead. If I were you, I’d choose the basic plan and upgrade the plan later if needed.
Once you choose your plan, you will be redirected to the checkout page.
Before you checkout, make sure to check the time period for which you’re paying. By default, it’s selected at 48 months. If you choose to pay for 48 months, you’ll get the highest discount.
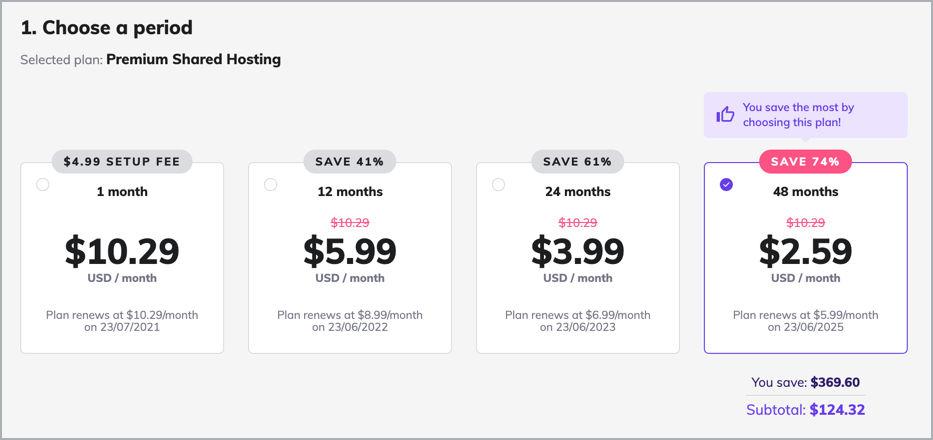
Note: The pricing plans shown on the homepage of Hostinger are when you purchase their hosting for 48 months. Pricing changes if you pay for less than 48 months.
Then enter your email address and select payment.
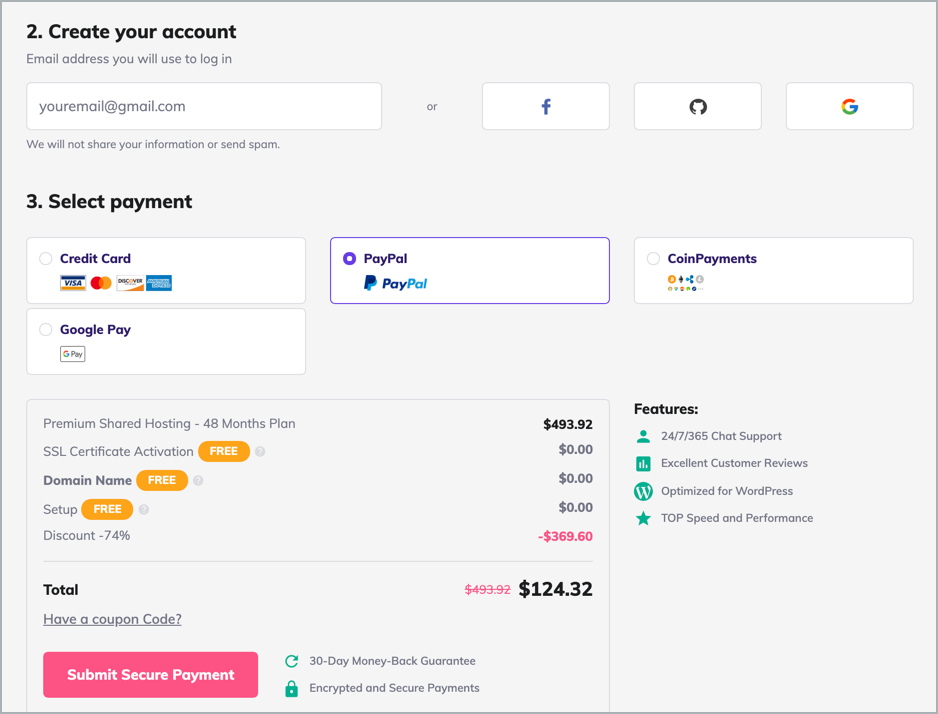
Complete the payment.
After successfully purchasing your hosting with Hostinger, you’re just a few clicks away from installing WordPress and creating your website.
Login to your Hostinger cPanel and click on ‘Manage’.
On the next page, you can view the stats about your hosting account such as the disk usage, bandwidth use, email accounts, subdomains, and more.
There are many settings and tools available to help you manage your hosting. You can create subdomains, email accounts, databases, and more.
But we want to install WordPress. And to do that, scroll down to the website section in your control panel. Here, click on the autoinstaller.
With Auto Installer, you can install many different applications on your website. To install WordPress, simply click on ‘Select’ under the WordPress section.
Then choose your domain name and enter username, password, email, and website title. And then click on the ‘Install’ button
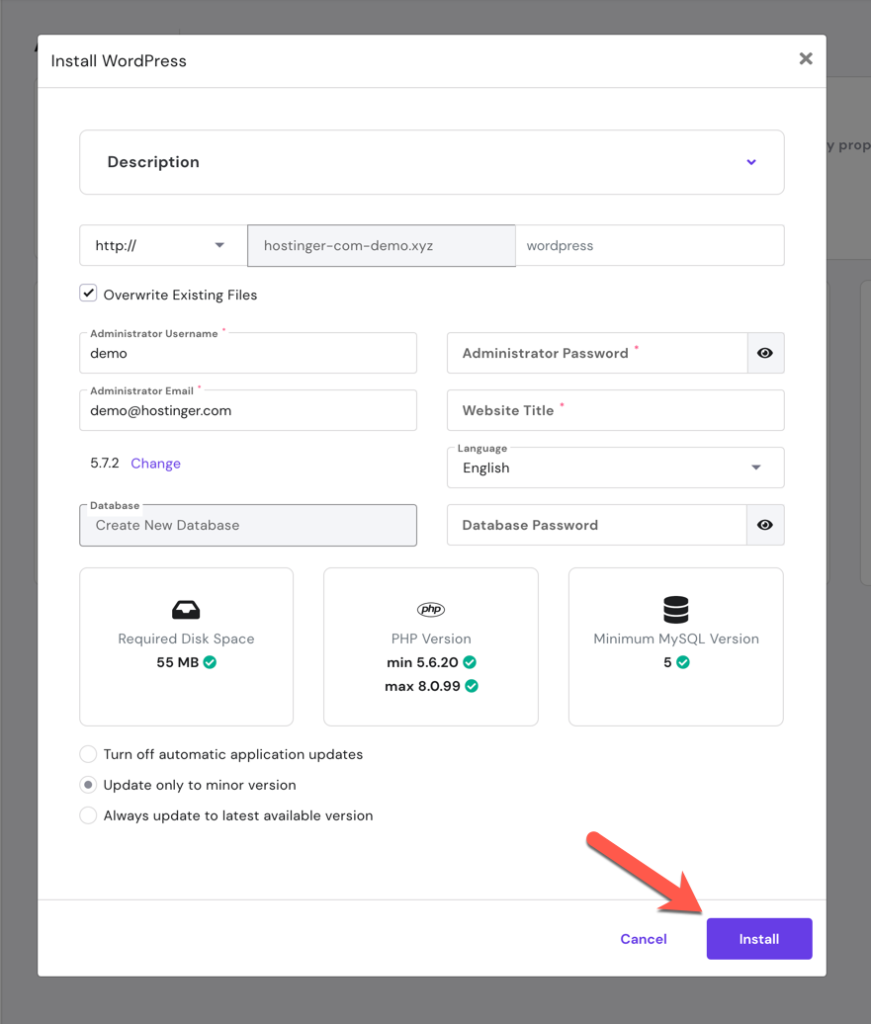
It may take some time to install WordPress on your site. You’ll get a confirmation email with all details.
You have successfully installed WordPress on Hostinger!
Now, you can go ahead and start building your website.
After WordPress is installed on your website, you can begin choosing a theme and installing plugins.
If you’re totally new to WordPress, start exploring the WordPress dashboard to learn about how WordPress works.
Conclusion
So installing WordPress on Hostinger is that easy! It will literally take you a few minutes to get a website up and running.
But your work doesn’t end right after installing WordPress.
Don’t forget to explore your Hostinger control panel. You can create an email account for your website. You can also access your file manager and manually upload files to your website.
The Hostinger control panel has many applications for various purposes and you should get to know them to have an understanding of the control panel.
This will help you manage your website easily without running into problems.
If you have any questions about installing WordPress on Hostinger or in general, questions about Hostinger, feel free to comment below.
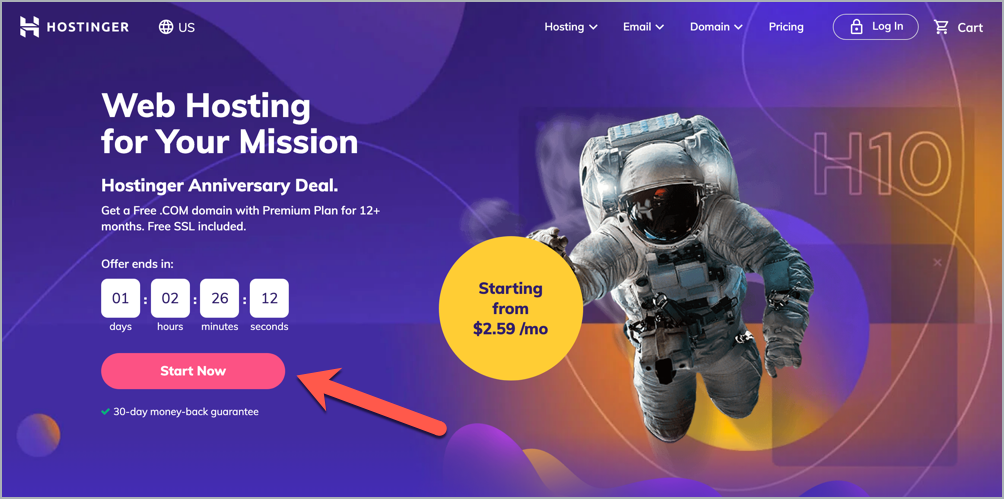
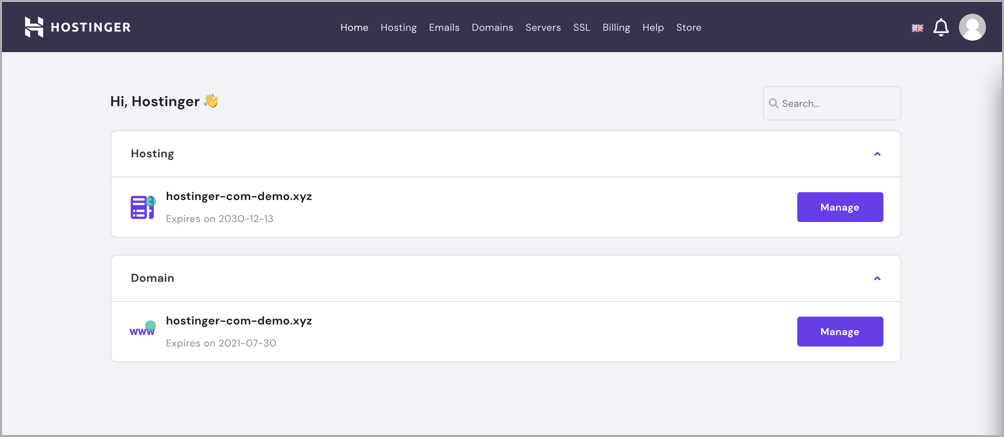

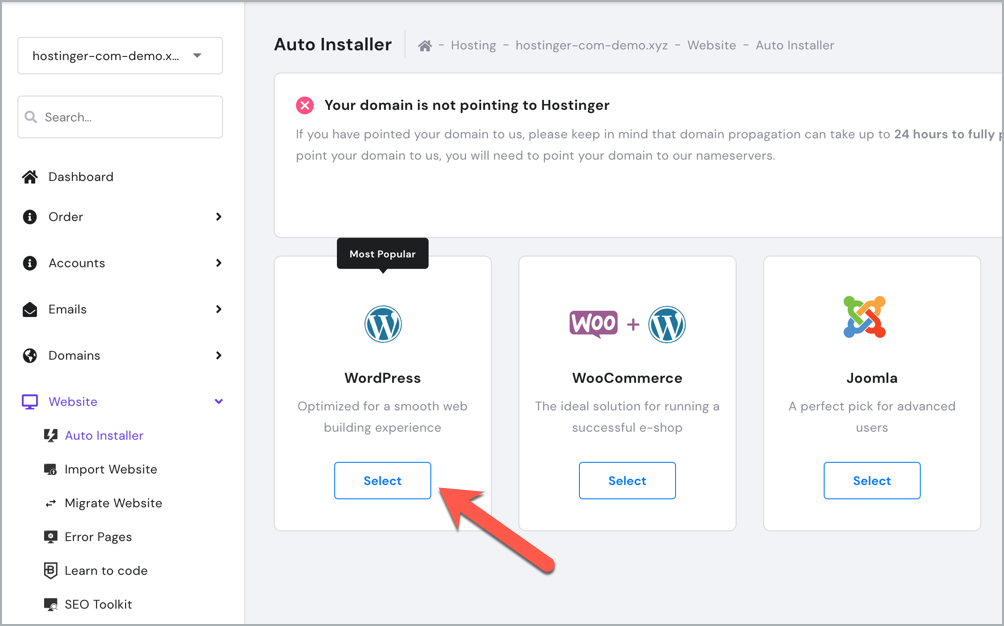
Leave a Reply